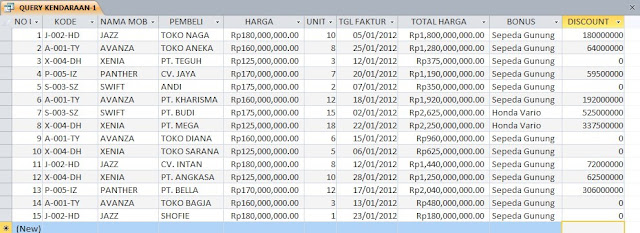MEMBUAT QUERY
Query adalah sarana untuk mengatur data
yang disimpan dalam tabel, sehingga hanya data-data tertentu yang akan
dimunculkan dalam tabel. Secara fisik, query berupa tabel juga, jadi query
adalah tabel yang dibuat dari beberapa tabel lainnya dengan tujuan untuk
mengelompokkan data baru berupa tabel, dengan sumber dari tabel-tabel yang
telah ada.
A.
Membuat
Query
Sebelum
Anda membuat query, misalkan ada 2 (dua) buah file tabel yang akan digunakan
pada pembuatan query, yaitu tabel kesatu MOBIL
dan tabel kedua yaitu JUAL.
File kesatu : MOBIL
Lalu isikan
datanya seperti berikut :
File kedua : JUAL
Kemudian isikan datanya seperti berikut :
Untuk membuat Query, ada 2 (dua) cara yang dapat Anda
lakukan, yaitu :
1
Membuat
Query dengan Query Wizard
a. Klik
tab Create
b. Pada
group Queries, pilih Query Wizard, hingga muncul tahapan
berikut :
c. Pilih
Simple Query Wizard, klik tombol OK, hingga muncul tampilan berikut :
d. Pada
kotak daftar pilihan Tables/Queries,
pilih dan klik nama tabel atau query yang diinginkan, misal :
o Tabel
MOBIL, nama field-field yang
diinginkan yaitu KODE, NAMA MOBIL dan HARGA
o Tabel
JUAL, nama field-field yang
diinginkan yaitu NO URUT, PEMBELI, UNIT dan TANGGAL FAKTUR
e. Pada
kotak daftar pilihan Available Field,
pilih field-fieldnya dengan menekan tombol >
untuk memilih field tertentu, klik tombo >>
untuk memilih semua field, klik
tombol < untuk menghapus field tertentu, klik tombol << untuk menghapus semua field. Pilih field-field di atas, sehingga urutan
hasilnya setelah dipilih pada kotak Selected
Fields, hasilnya seperti berikut :
f.
Klik tombol Next,
hingga muncul tampilan berikutnya :
g. Pada
tahap berikutnya, pilih bentuk query yang diinginkan, apakah ingin menampilkan
seluruh field dengan seluruh record datanya secara lengkap (Detail) atau Summary (cukup rangkumanya saja), dalam hal ini pilih Detail (shows every field of every record).
h. Klik
tombol Next, untuk menuju tahapan
terakhir.
i.
Pada What title
do you want for your query?, isikan nama atau judul yang akan Anda berikan
pada query, misal QUERY KENDARAAN.
Lalu pilih Open the query to view
information utuk menampilkan hasil query yang terbentuk.
j.
Klik tombol Finish,
hingga muncul tampilan akhir setelah dibuatkan query seperti berikut ini :
2
Membuat
Query dengan Query Design
a. Klik
tab Create
b. Pada
group Queries, pilih dan klik Query Design, hingga muncul jendela
Show Table berikut :
c. Pada
jendela Show Table, pilih dan klik
tabel atau query yang akan ditampilkan, lalu klik tombol Add, atau klik dua kali nama filenya. Pilih kedua file tersebut.
d. Klik
tombol Close untuk keluar dari
jendela Show Table, hingga tampilan akan muncul seperti berikut :
e. Pada
jendela kerja Query di atas, letakkan field-field yang Anda inginkan pada kolom
yang telah disediakan (QBE). Untuk itu, ada 3 (tiga) cara untuk menempatkan
atau meletakkan field-field tersebut, di antaranya :
•
Pada kolom pertama baris Field, klik tombol pilihan lalu pilih nama fieldnya, misal JUAL.NO URUT, ulangi langkah ini untuk
mengisi kolom berikutnya.
•
Pada jendela Query di atas, pilih nama field
yang akan Anda tempatkan pada kolom pertama, lalu tarik (drag) ke kolom pertama baris Field.
•
Pada jendela Query di atas, klik dua kali nama field yang akan Anda tempatkan pada jendela QBE.
Setelah Anda menempatkan field-field tersebut
dengan salah satu cara di atas, maka akan tampak hasilnya seperti berikut :
B. Menyimpan Query
a. Klik
tombol Save pada Quick Access
Toolbar atau Ctrl+S, hingga muncul
kotak dialog Save As :
b. Pada
Query Name, ketik nama filenya, misal
: QUERY KENDARAAN
c.
Klik tombol OK.
LANGKLAH - LANGKAH
MENGOLAH QUERY
Dengan query, Anda selain dapat
menggabungkan beberapa tabel ke dalam suatu query, mengurut data, menyaring
(filter) data sesuai dengan kriteria yang diinginkan, juga Anda dapat
menambahkan field dengan rumus (formula) baik perhitungan matematika maupun dengan
menggunakan fungsi-fungsi dalam Microsoft Excel, seperti fungsi logika IF dan
String.
1. Menambah Field dengan Rumus (Formula)\
Di
dalam query, Anda dapat menambahkan field baru dengan rumus atau fungsi-fungsi
untuk menghitung suatu nilai dalam database. Sebagai contoh, Anda dapat
menambahkan field baru TOTAL HARGA yaitu perkalian antara HARGA dikalikan UNIT.
Maka
pada jendela desain query, Anda tambahkan field baru di kolom terakhir yaitu
dengan mengetikkan rumus TOTAL HARGA : [HARGA]*[UNIT] seperti
yang tampak di bawah ini :
Jika ditampilkan, maka akan muncul
hasilnya seperti berikut :
Catatan
:
• Jika
yang muncul hasilnya berupa simbol #
pada field TOTAL HARGA, artinya lebar kolomnya tidak mencukupi, silakan Anda
rubah lebar kolomnya.
•
Anda dapat memasukkan field baru misalnya DISCOUNT yaitu 5% dikalikan TOTAL HARGA.
2.
Fungsi
Logika
Salah
satu fungsi yang sering digunakan untuk memecahkan permasalahan yang menyangkut
peristiwa-peristiwa logika yaitu dengan fungsi IIF. Sedangkan fungsi-fungsi yang lain dimanfaatkan untuk membantu
mengoptimalkan kegunaan fungsi IIF
ini.
Dengan
operasi logika ini, Microsoft Access dapat melakukan penilaian apakah suatu
pernyataan itu Benar (True) atau Salah (False).
a.
Fungsi
Logika AND
Fungsi AND akan akan menghasilkan TRUE, apabila argumennya BENAR, dan akan menghasilkan FALSE jika salah satu atau beberapa
argumennya SALAH.
Contoh Operator Logika AND :
ü
DISCOUNT :
IIf([NAMA MOBIL]="AVANZA" And
[UNIT]>=10,0.05,0)*TOTAL HARGA
b.
Fungsi
Logika OR
Fungsi OR akan menghasilkan TRUE (atau menjalankan pilihan) bila
hasilnya BENAR, sebaliknya akan
menghasilkan FALSE (atau tidak
menjalankan pilihan) bila hasilnya SALAH.
Contoh Operator Logika OR :
ü
HARGA
SATUAN : IIf([NAMA MOBIL]="AVANZA" Or [NAMA MOBIL]="JAZZ",150000000,200000000)
c.
Fungsi Logika
IIF
Fungsi
logika IIF yang sering digunakan di
dalam pengambilan keputusan ada 2 (dua) fungsi, yaitu fungsi logika IIF Tunggal dan IIF Majemuk.
-
Fungsi Logika IIF Tunggal
Fungsi
logika IIF Tunggal digunakan untuk menyelesaikan suatu ekspresi logika yang
mengandung beberapa perintah. Rumusnya adalah :
BONUS : IIF([UNIT]>=15,”Honda Vario”,”Sepeda Gunung”) atau rumusnya terbalik yang lebih kecil yang
diuji. BONUS : IIF([UNIT]<15,”Sepeda
Gunung”,”Honda Vario”)
Penulisan pada jendela QBE seperti berikut
:
Jika ditampilkan hasilnya seperti berikut :
-
Fungsi Logika IIF Majemuk (IIF Nested)
Fungsi logika IIF Majemuk artinya di dalam fungsi logika IIF dimungkinkan untuk memasukkan fungsi logika IIF lagi. Hal ini bisa terjadi apabila
alternatif pemecahan yang ditawarkan lebih dari dua.
Contoh kasus Fungsi IIF Majemuk :
Isilah kolom DISCOUNT dengan ketentuan sebagai berikut :
¨
Jika TOTAL HARGA >=2.500.000.000 (di atas = 2.5 M), maka DISCOUNT = 20% dari TOTAL HARGA.
¨
Jika TOTAL HARGA >= 2.000.000.000 (di atas
= 2 M), maka DISCOUNT = 15% dari TOTAL HARGA.
¨
Jika TOTAL HARGA >= 1.500.000.000 (di atas
1.5 M), maka DISCOUNT = 10% dari TOTAL HARGA.
¨
Jika TOTAL HARGA >= 1.000.000.000 (di atas
1 M), maka DISCOUNT = 5% dari TOTAL HARGA.
¨
Jika TOTAL HARGA < 1.000.000.000 (di bawah 1 M), maka DISCOUNT = 0
Rumusnya
adalah :
v
DISCOUNT :
IIf([TOTAL HARGA]>=2500000000,0.2,IIf([TOTAL HARGA]>=2000000000,0.15,
v
IIf([TOTAL
HARGA]>=1500000000,0.1,IIf([TOTAL HARGA]>=1000000000,0.05,0))))*[TOTAL
HARGA]
Jika ditampilkan hasilnya sebagai berikut :
3. Fungsi String
Pada
umumnya fungsi string/teks digunakan untuk melengkapi fungsifungsi lain seperti
fungsi logika (kombinasi fungsi logika IIF dengan string). Sebenarnya
fungsi-fungsi string banyak sekali, namun yang sering digunakan pada Microsoft
Access di antaranya yaitu fungsi Left, Right dan Mid.
a. Fungsi
Left
Fungsi Left digunakan
untuk mengambil sebagian data berjenis teks dari sebelah kiri sebanyak karakter
yang diinginkan.
Contoh
rumus : LEFT([NAMA MOBIL],3)
Tampak hasilnya di layar akan muncul 3
karakter pertama yang diambil pada field Nama Mobil.
b.
Fungsi Right
Fungsi Right
digunakan untuk mengambil sebagian data berjenis teks dari sebelah kanan sebanyak
karakter yang diinginkan.
Contoh
rumus : RIGHT([NAMA MOBIL],3)
Tampak hasilnya di layar akan muncul 3
karakter terakhir yang diambil pada field Nama Mobil.
c.
Fungsi Mid
Fungsi MID digunakan
untuk mengambil sebagian data berjenis teks mulai dari kedudukan tertentu
sebanyak karakter yang diinginkan.
Contoh rumus : MID([NAMA MOBIL],3,1)
Tampak hasilnya di layar akan
muncul satu karakter pada posisi karakter ketiga diambil dari field Nama Mobil.
4. Kombinasi fungsi Logika IF dengan fungsi
String (Left, Right, Mid)
Pemanfaatan fungsi String/Teks adalah
fungsi Logika IF dan fungsi String. Artinya untuk memecahkan permasalahan
diperlukan kombinasi atau gabungan antara fungsi logika IF dengan fungsi lainnya,
misal fungsi string/teks.
Contoh kombinasi fungsi logika IF dengan Teks (LEFT, RIGHT,
dan MID)
Kemudian isikan datanya seperti berikut :
Buat File Query dengan nama QUERY RENTAL, seperti berikut :
Ketentuan :
a.
Tambahkan field JENIS FILM pada kolom ketiga dengan ketentuan, diambil karakter
terakhir dari Kode, jika : Kode = D, maka Jenis Film = DVD
• Kode
= V, maka Jenis Film = VCD
b.
Tambahkan field KATEGORI FILM pada kolom ketiga dengan ketentuan, diambil 1 karakter dari Kode, jika :
• Kode
= A, maka Kategori Film = ACTION
• Kode
= C, maka Kategori Film = CARTOON
• Kode
= D, maka Kategori Film = DRAMA
• Kode
= K, maka Kategori Film = KOMEDI
c.
Tambahkan field TAHUN BELI pada kolom kelima dengan ketentuan, diambil 2 karakter dari Kode, jika :
• Kode = 10, maka Tahun Beli = 2010
• Kode = 11, maka Tahun Beli = 2011
• Kode = 12, maka Tahun Beli = 2012
Rumusnya adalah sebagai berikut :
JENIS FILM :
IIf(Right([KODE],1)="V","VCD","DVD")
KATEGORI FILM : IIf(Mid([KODE],3,1)="A","ACTION",IIf(Mid([KODE],3,1)="C","CARTOON",
IIf(Mid([KODE],3,1)="D","DRAMA","KOMEDI")))
TAHUN BELI :
IIf(Left([KODE],2)="10",2010,IIf(Left([KODE],2)="11",2011,2012))
Sehingga hasil akhirnya seperti berikut
:
TERIMA KASIH
SEMOGA BERMANFAAT ^_^